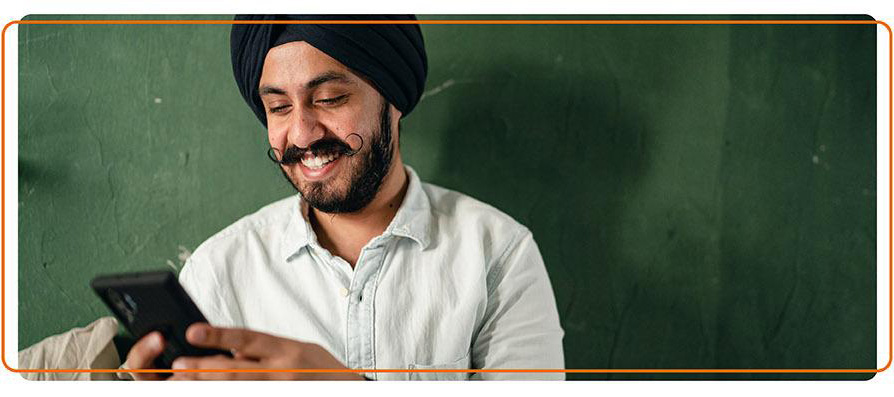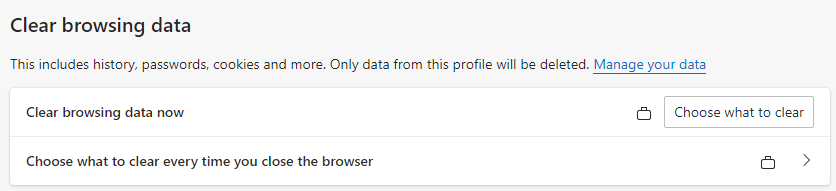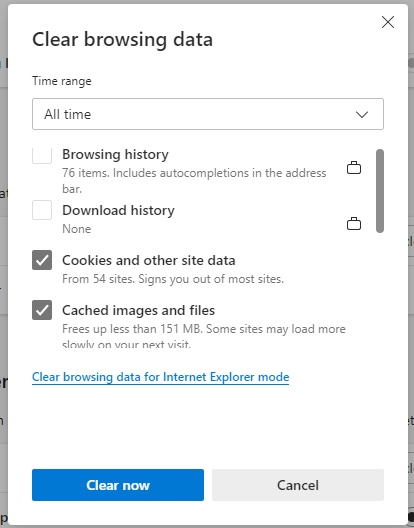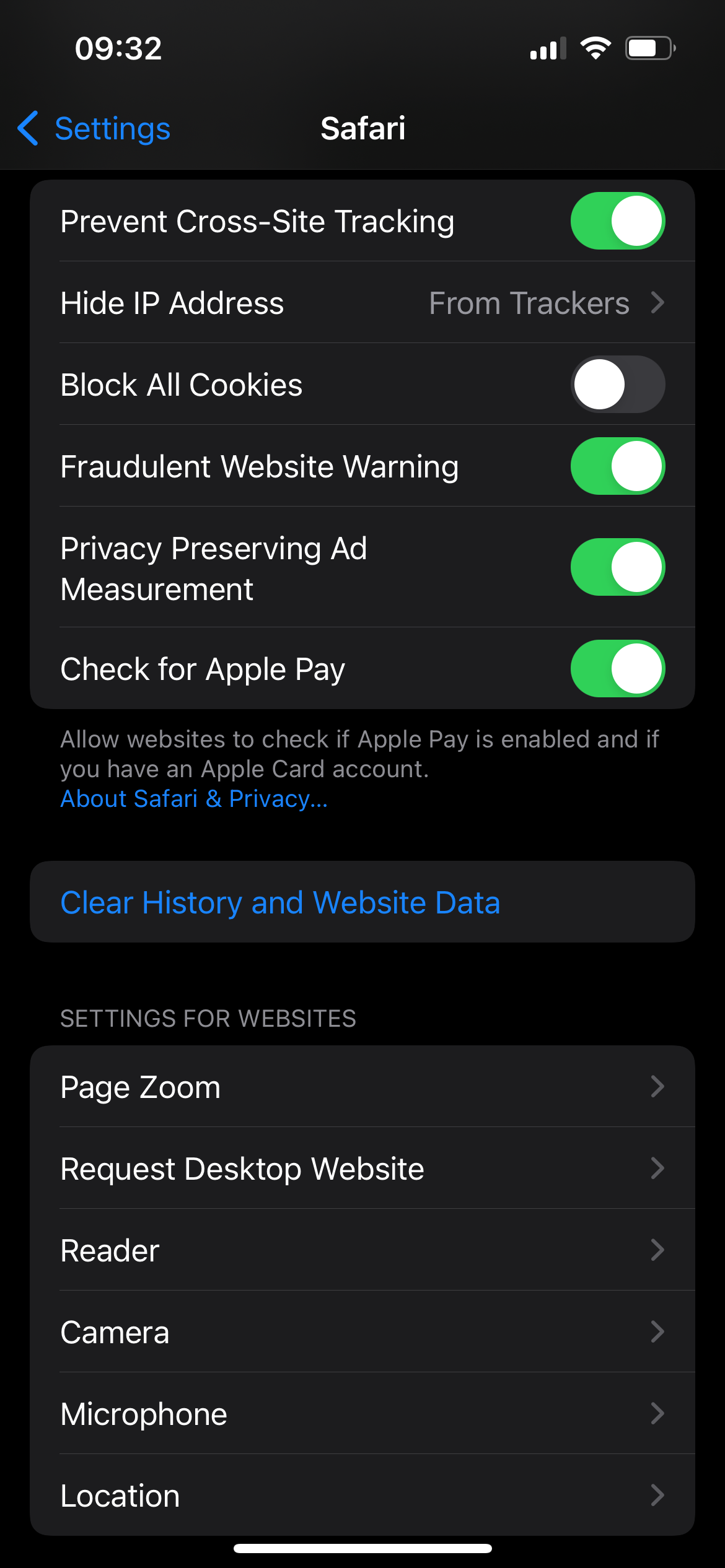What are cache and cookies?
Cookies and cache help improve your online experience, by storing small bits of information in your computer. This can have multiple benefits, such as making the pages load quicker next time you visit or remembering some of your information. Sometimes, they can have a negative impact on how the site works for you, so you need to clear them and start afresh.
How to clear your cache and cookies
We’ve got a step-by-step guide to help, just tell us the browser you use.
Chrome
Before you start, please close down all windows on your computer except your web browser.
|
Chrome - computer/laptop |
|
|---|---|
|
Step 1 Choose the three dots at the top right of your screen and then choose More tools followed by Clear browsing data. |
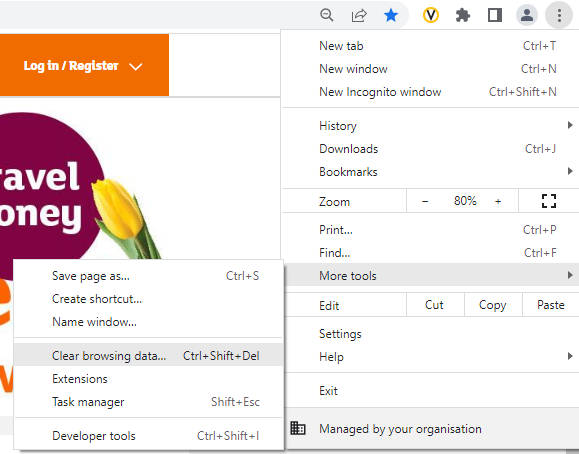 |
|
Step 2 A new window will have opened, just choose All time in the drop-down list and make sure all three ticks are highlighted. Then Clear Data. And that’s you done. |
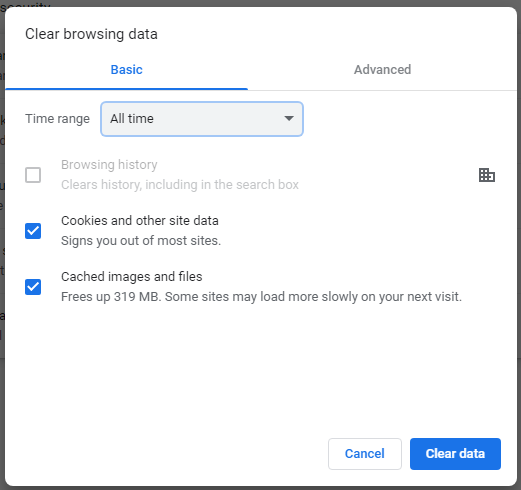 |
| Chrome - mobile phone | |
|---|---|
|
Step 1
|
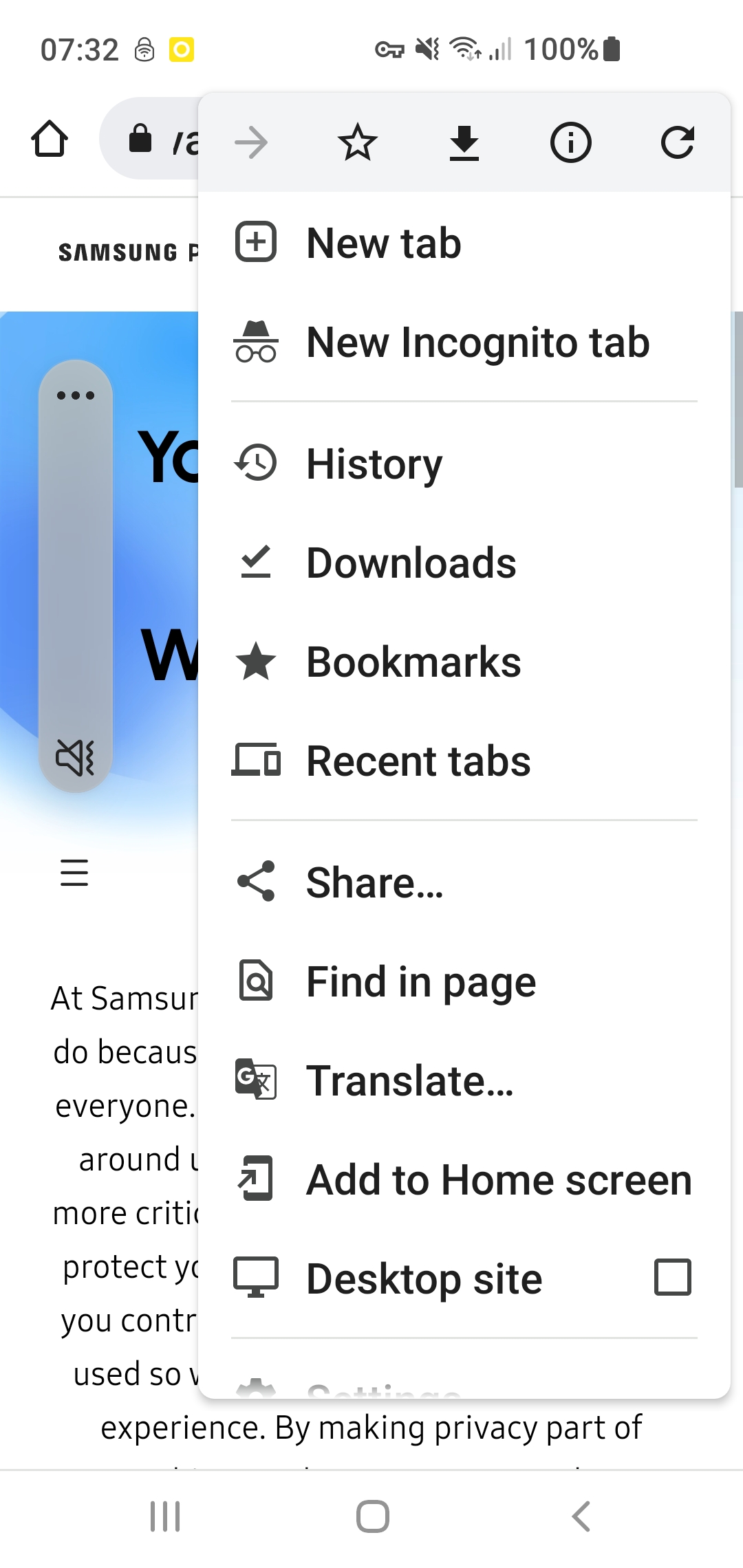 |
|
Step 2 Choose History from the list and then Clear browsing data. |
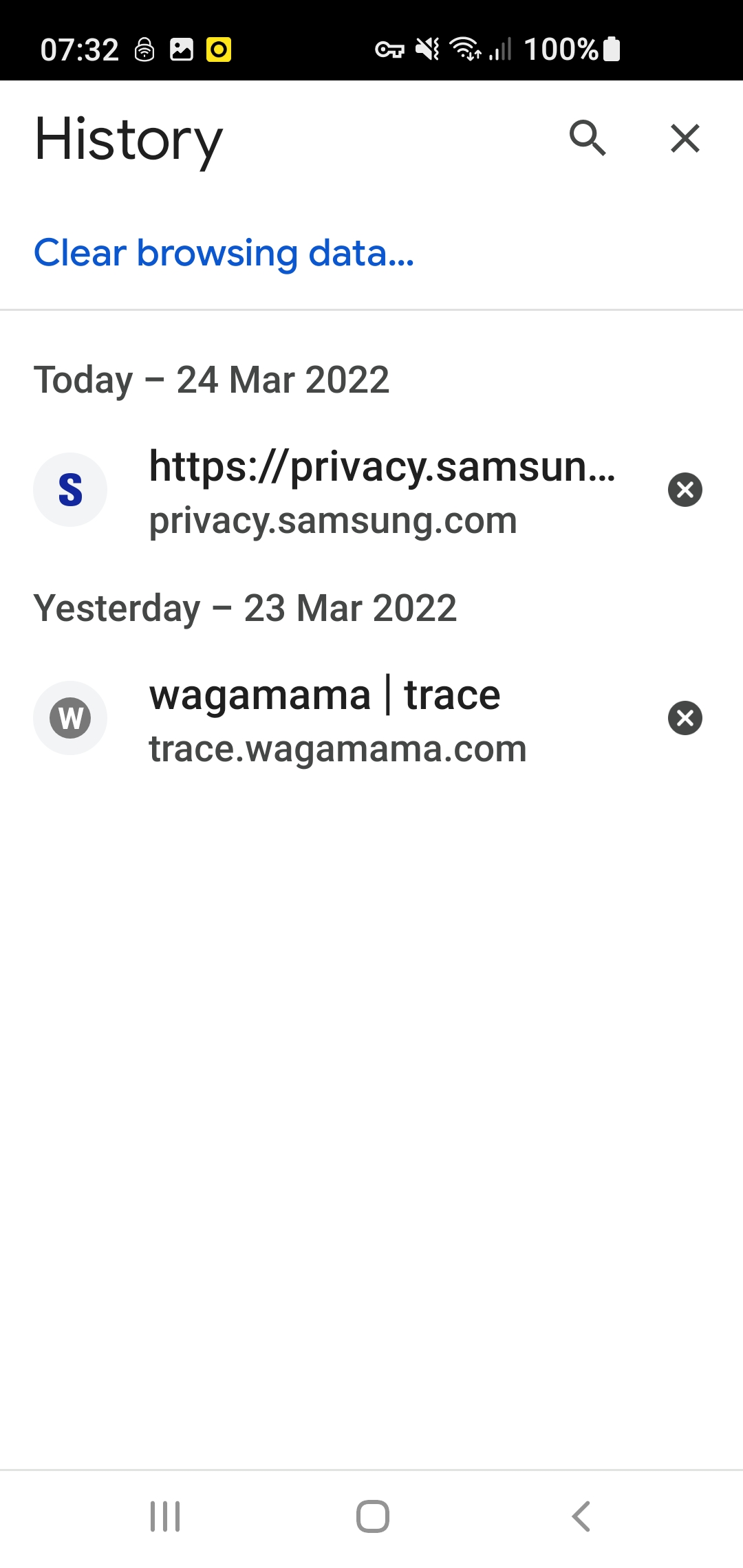 |
|
Step 3 Tick the boxes for browsing history, cookies and site data, and cached images. Then choose Clear data. And that’s you done. |
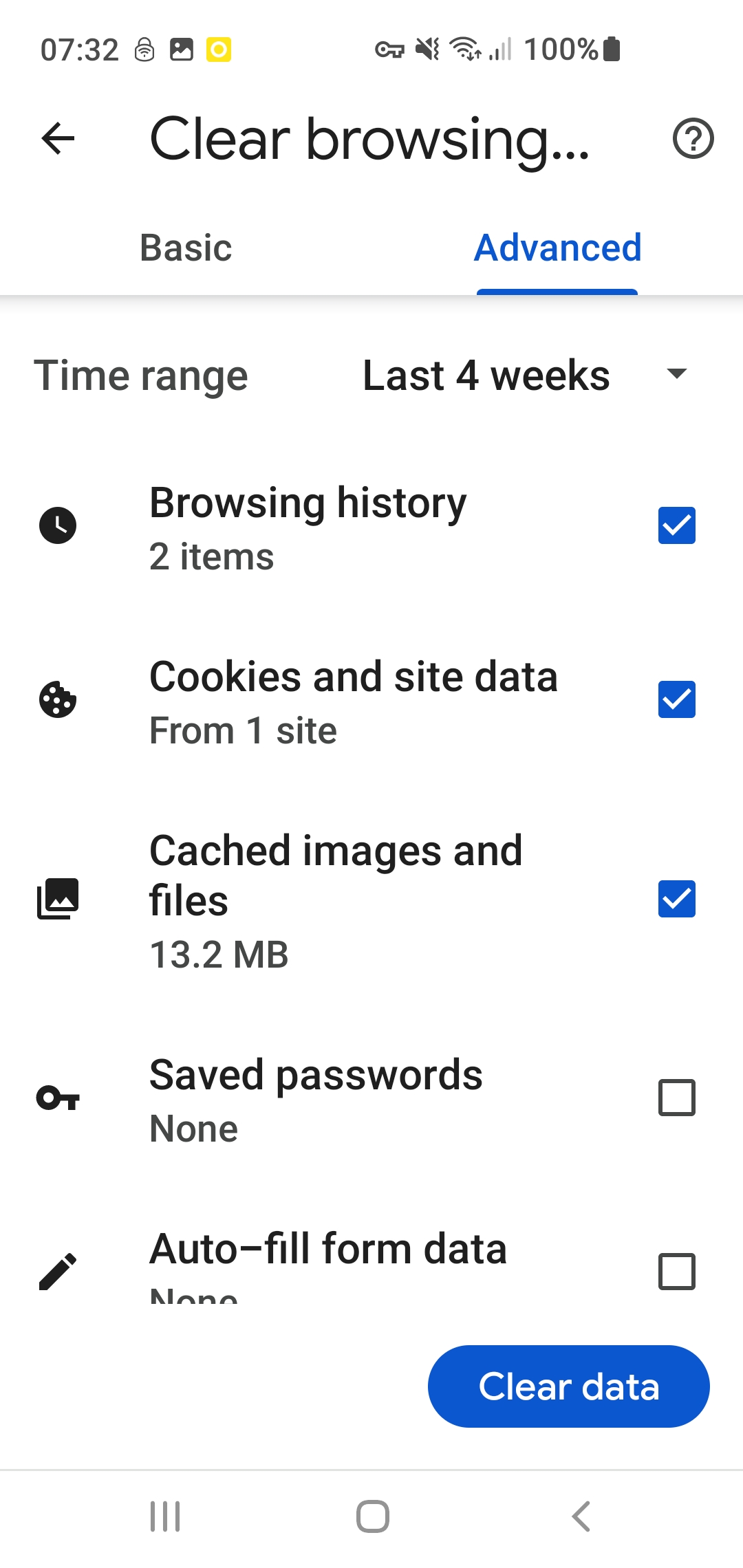 |
Edge
| Edge - desktop/laptop | |
|---|---|
|
Step 1 Choose the three dots at the top right of the screen and then go to Settings. |
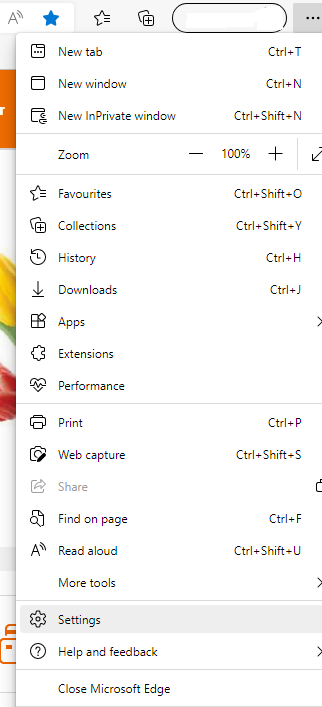 |
|
Step 2 Choose Privacy, search, and services. |
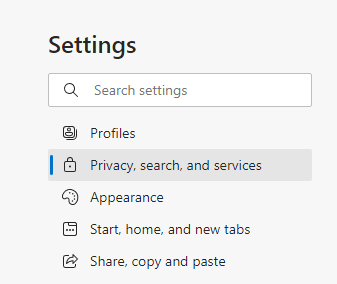 |
|
Step 3 Go to the tab Choose what to clear. Change the Time range to All time and choose Cookies and other site data and Cached images and files. Then just Clear now.
|
|
Safari
| Safari - computer/laptop | |
|---|---|
|
Step 1 Go to the History menu and choose Clear History. |
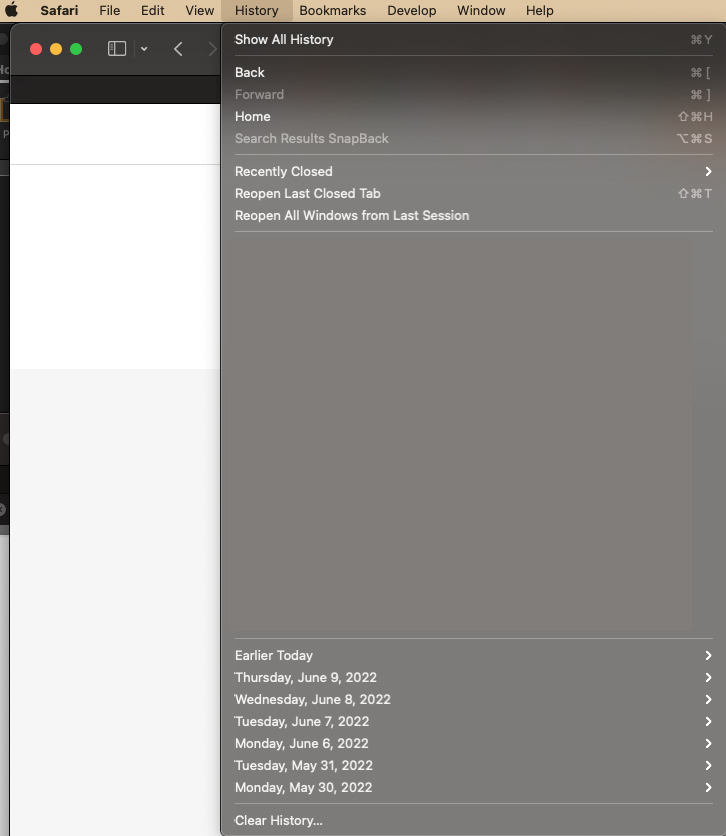 |
|
Step 2 Select All history. |
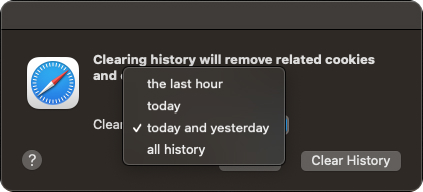 |
|
Step 3 Select Clear History. |
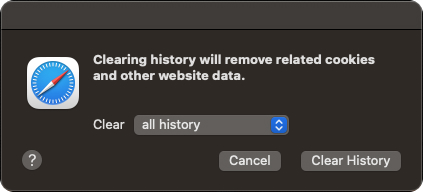 |
| Safari - mobile phone | |
|---|---|
|
Step 1 Go to setting and select Safari |
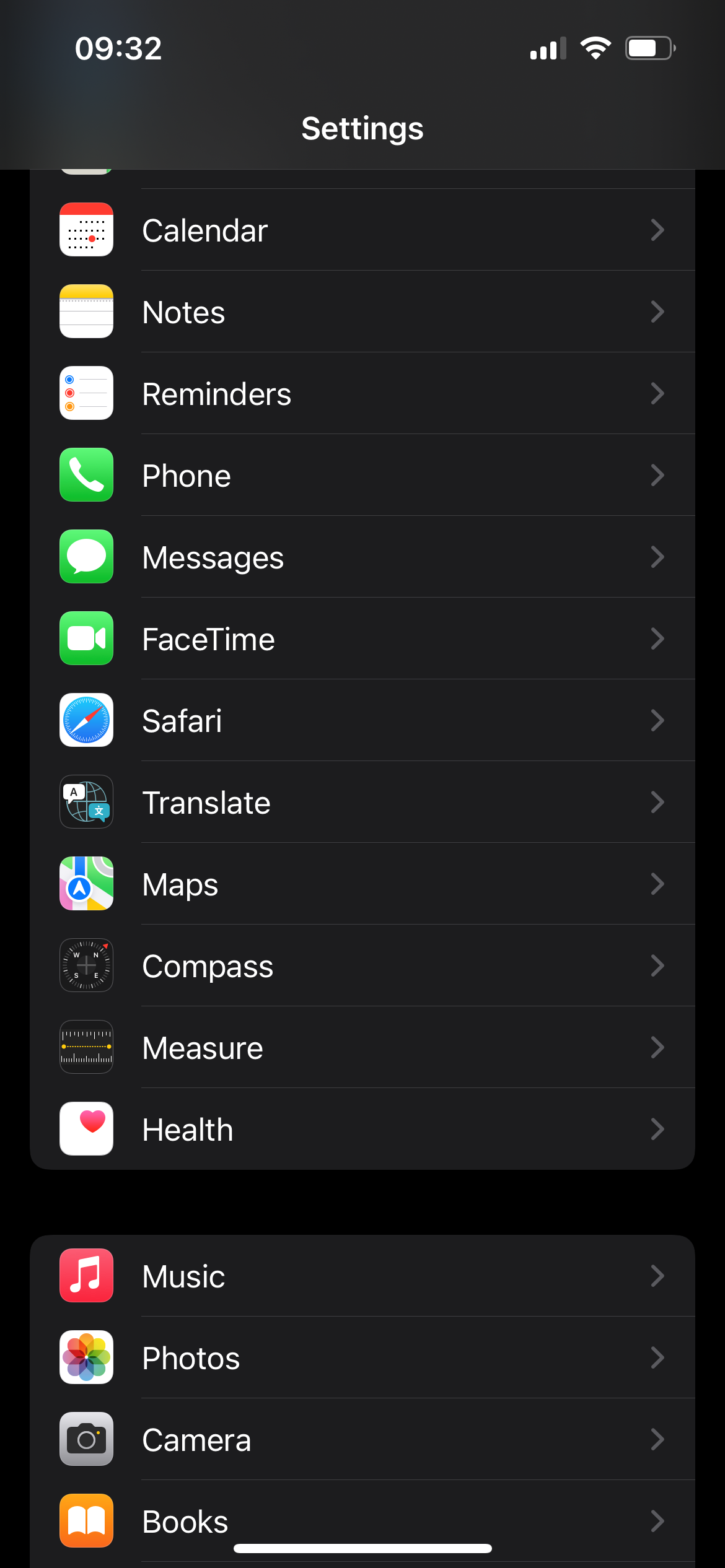 |
|
Step 2 Go to Clear History and Website Data and then select Clear History and Data. That’s you done. |
|