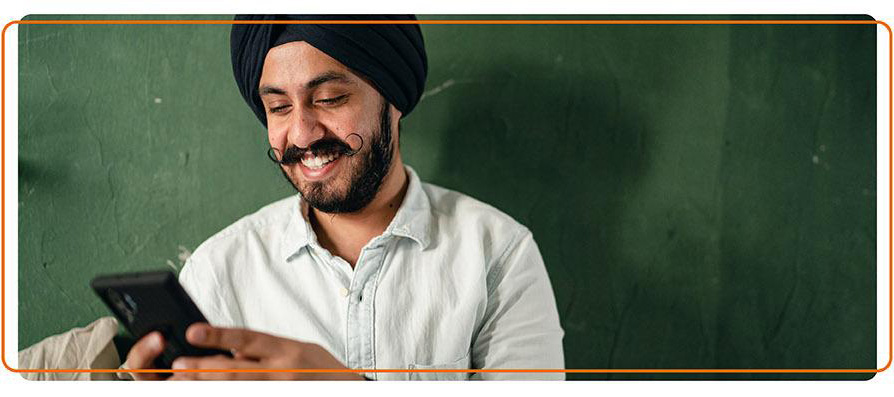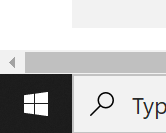Here’s some help to find the details of your browser and operating system version.
1. Browser
Let us know which browser you’re using
Chrome
|
Step 1 Open Chrome and select the three dots on the top right corner. |
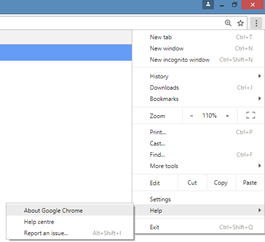 |
|
Step 2 Select 'Help' then 'About Google Chrome'. |
|
|
Step 3 The Version of Google Chrome can be found here. |
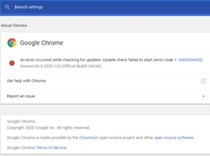 |
Edge
|
Step 1 Open Edge and select the three dots on the top right corner and then select ‘Help and feedback’. |
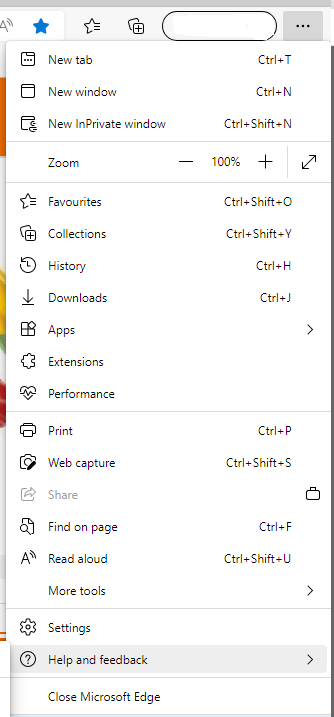 |
|
Step 2 Select ‘About Microsoft Edge’ |
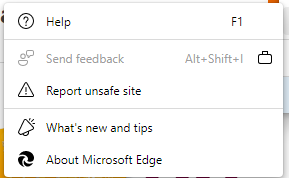 |
|
Step 3 A new tab will open and you’ll see the version details at the top of the page. |
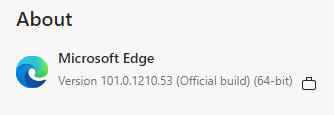 |
Safari
|
Step 1 Click on the Safari icon on top menu bar (next to Apple logo) |
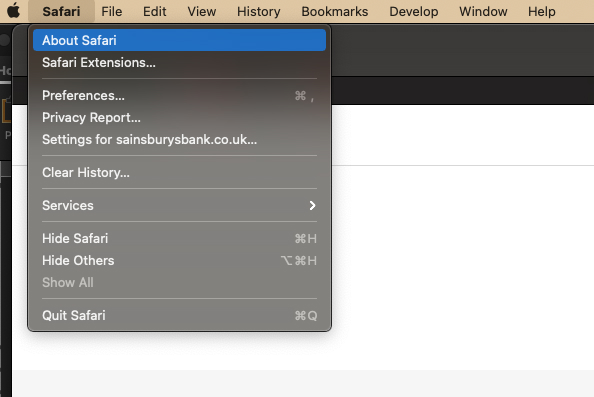 |
|
Step 2 Go to ‘About Safari’. |
|
|
Step 3 You’ll see a pop up with the version – in this example it’s 15.1 |
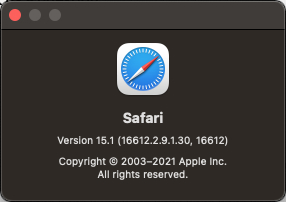 |
2. Operating software
Let us know the device you’re using:
Windows desktop or laptop
|
Step 1 Click on the windows symbol (bottom left corner of screen) to view the windows menu and select Settings from the list. |
|
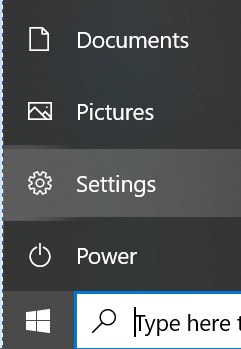 |
|
|
Step 2 Select the System menu |
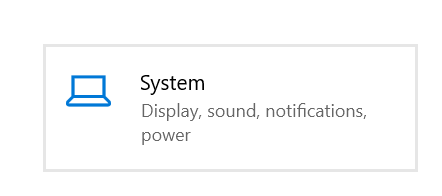 |
|
Step 3 Select About |
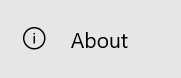 |
|
Step 4 The operating system can be found here. In this example it’s Windows 10 |
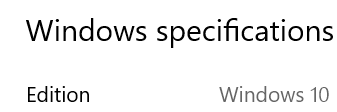 |
Android phone/tablet
|
Step 1 Open ‘Settings’ menu |
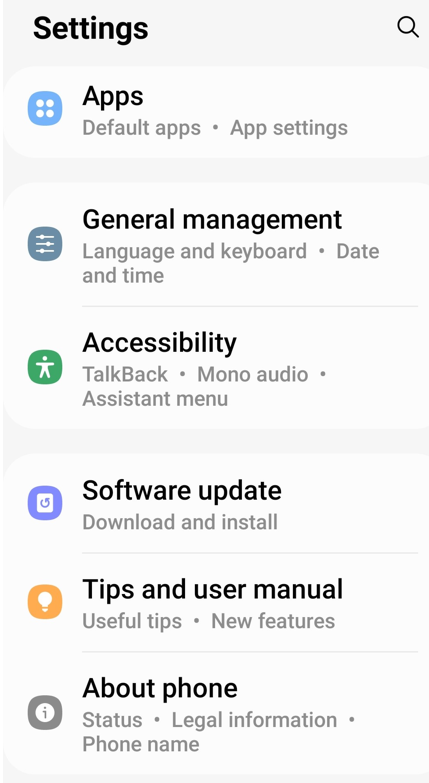 |
|
Step 2 Select ‘About Phone’ which is near the bottom of this menu |
|
|
Step 3 This will open a menu where you can see the device you're using (Galaxy S10e in this example). Step 4 To confirm which version of Software you have, go to ‘Software information’. |
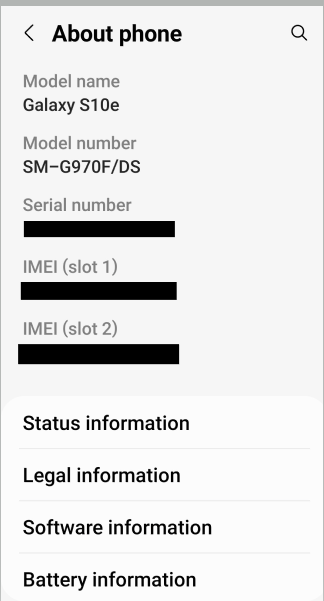 |
|
Step 5 The software version is under ‘Android Version’. In this example it’s 12. |
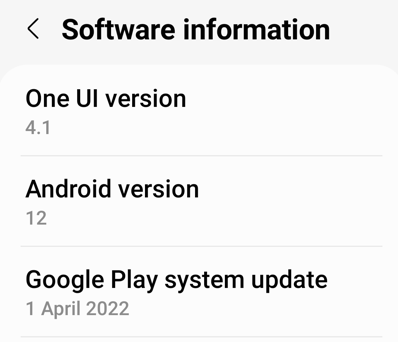 |
Apple iPhone/iPad
|
Step 1 Go to your settings and select General |
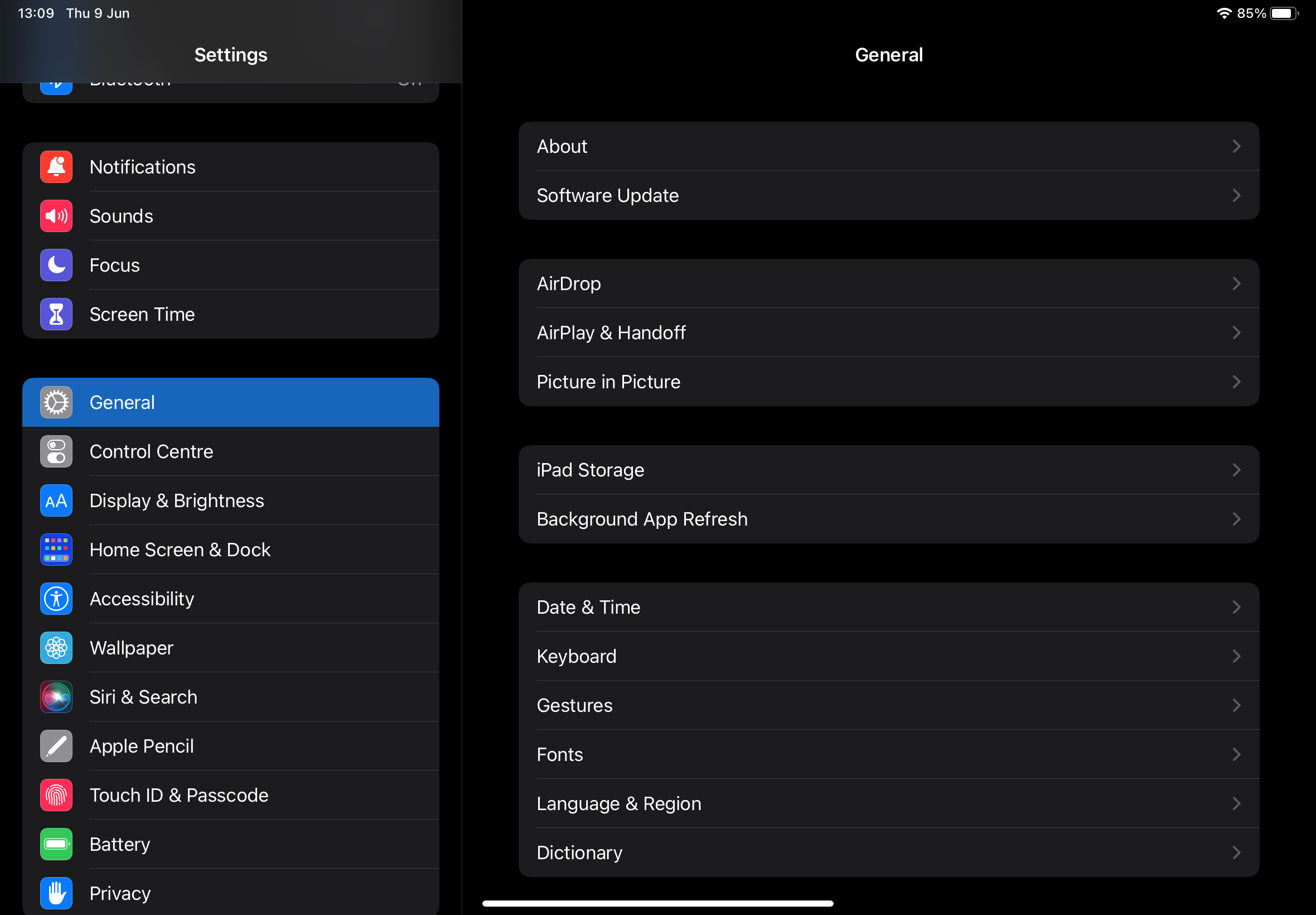 |
|
Step 2 Click on About |
|
|
Step 3 You’ll see the Software Version and Model Name here. |
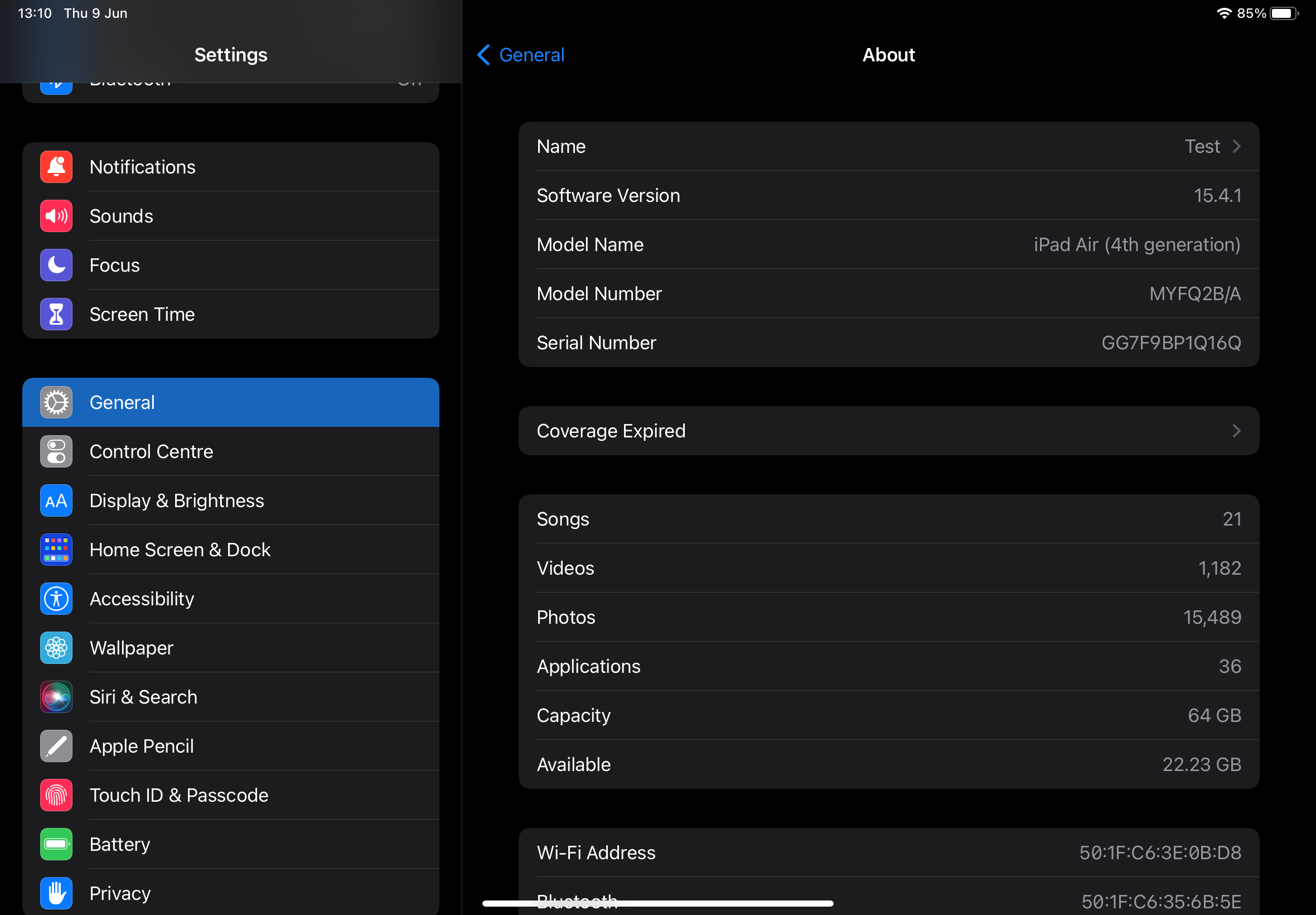 |
Apple Mac
|
Step 1 Click on the Apple symbol on the top left of the screen |
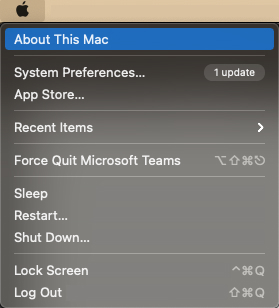 |
|
Step 2 Select About this Mac |
|
| The Software Version and Device can be found here | 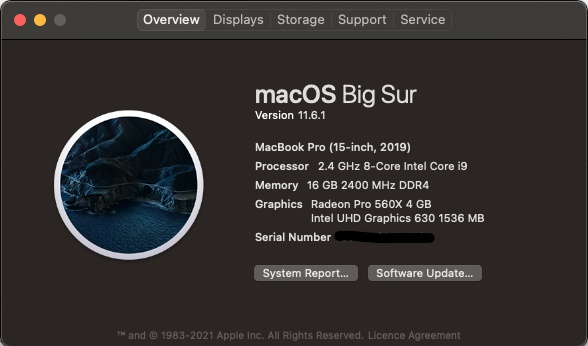 |